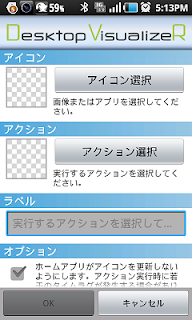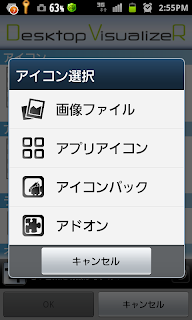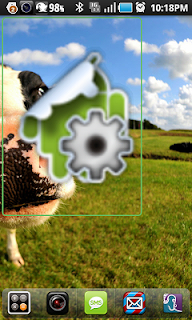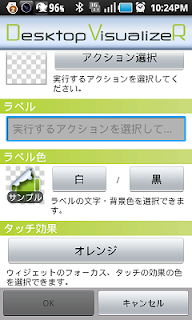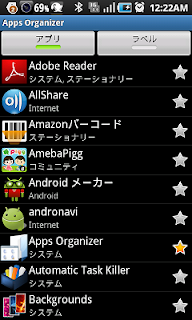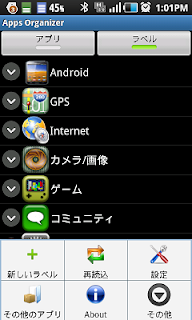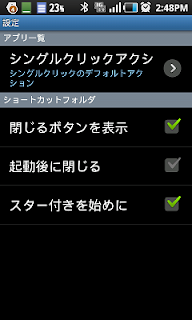では、取りあえずスマートフォン買ったのはいいけど、全く訳が分からない皆さま(笑)。 買ってしまっただけに、今さらスマートフォンについて誰かに聞くのはためらいもあるでしょう。かと言って調べてもIT用語がいっぱいでよく分からない… 大丈夫!私だってよく分かりません(笑) でも、多少でも分かっていればスマートフォンは徐々に使えるようになりますし、不思議もなくなります。こっそりお勉強しながら少しづつ覚えて行きましょう。
今回は第1回という事で、知らないとまずい初級のスマートフォン知識について説明して行きます。多少難しいかもしれませんが、これ位は知っておかないと調べ物も出来ません…。※今回は使い方の説明ではないので、その辺りの詳しい説明は省きます。
スマートフォン?
『スマートフォン』というのは多機能携帯電話機の総称です。例えば個人向けのコンピュータの事をまとめて『パソコン(パーソナルコンピュータ)』と呼んでいますよね? スマートフォンも同じ事で、iphoneも含めたその他の多機能携帯電話機をまとめて『スマートフォン』と呼びます。『スマホ』はそれを略しただけ。『フォ』が『ホ』で広まっているのは、単純に日本人が『F』発音が苦手だからだと思います(笑)。
iphone?
まずiphoneというのは『アップル社製のスマートフォン』です。アップル社はアメリカに本社を置く、ソフトウェアー製品を設計・製造する企業で、すでにパソコンの『Mac』で日本でもお馴染みの企業ですね。iphoneはアプル社が世界の国と地域の携帯電話会社と契約し、販売と通信サービスを提供して貰っています。 ソフトバンクはiphoneの日本での販売・通信サービスの権利を持っているというだけで、iphone=ソフトバンクというは通用しません。 iphone=「アップル」です。Macと同じようにiphoneも単独的なものですので、それ以外ありえません。※auも参戦しました。
OS?
ここでちょっと『OS』について説明をします。ざっくり分かればいいです。OSとは『Operating System~オペレーティングシステム~』の略で、『コンピュータを動かす為の基本ソフト』の事を言います。ん…「コンピュータの基礎部分になるソフト」ですかね。iphoneのコンピュータの基礎部分になるソフトを『iOS』、その他はそのまま『OS』で表します。例えばiphone4なら「iOS4」、Galaxy s SC-02BはAndroid「OS2.2」です。この「OS」とある隣りにある数字がバージョン(グレード)で、この数字が高いとコンピュータとしての性能(スペック)が高いという事になります。パソコンが「Windows」・「Mac」「Linux」などとざっくりOSで分けられているのと同じように、スマートフォンも『OS(iOS)』で種類分けされ、私が知っているだけでも、iphoneのiOS・Andoroid・WindowsMobile・BlackBerryど4種類はあります。
このOSはバージョンアップされる事があり、各機種により時期は異なりますが、最低1回はバージョンアップ出来るとされています。ただし、機種により出来ないとされているものもありますので、気になる人はチェックしてみて下さい。(バージョンアップ=アップグレード)
Android-アンドロイド-?
では話しを戻して…。ここもざっくり分かればいいです。私達が使っているのはというと、『Androidスマートフォン』と呼ばれています。「Android-アンドロイド-」というのは、googleが提唱・開発する、携帯端末を主にターゲットとした(OSなどを含む)基礎部分です。googleもアメリカのソフトウェアー・検索エンジンで有名な企業です。 Androidは基礎となる部分なので、それ単独でスマートフォンという訳ではなく、『Android』に対応して作られた多機能電話機の事を『Androidスマートフォン』と呼びます。Androidは無償で誰にでも提供されるopenソース(情報を公開している)なので、最近では多くの企業がAndroidに対応する端末を作って発売しています。 Android-アンドロイド=「googleのモバイル向け基礎部分」だと思って下さい。 微妙かな(笑)? 気になる人は自分で調べればすぐ出てきます!
iphoneとAndroid
ちょっとややこしいので、ざっくり『OS』で行きましょう(笑) 『iOS』を使用しているスマートフォンはiphone以外あり得ないのに対して、『Android』などは色んな企業で多くのスマートフォンが発売されている為に、OSであるAndroidと、製品名であるiphoneが当然のように並んでしまっていると思っていて下さい。ここがぐちゃぐちゃだと、今後分からなくなってしまいます。Galaxy s SC-02Bで言えば、韓国のサムスン電子がAndroid2.2を搭載したスマートフォンを開発・製造し、それを日本国内ではNTTドコモが発売と通信サービスを提供している。という感じです。 Androidのスマートフォンなら、製造業者・通信業者が違っても、ベースは同じものだという事を、ここでは覚えておいて下さい。もっと言えば、スマートフォンに限らず、Androidを使用した端末同士ならベースは一緒だという事です。
Androidoのスマートフォンはgoogleがベースなので、買った時にIDとパスワードを作ったと思いますが、それはgoogleのIDとパスワードです。ちゃんとメモしてありますか?メモしていない人は忘れないうちにメモして下さい。Android=基本はgoogleです。googleのID.パスワードは重要です。
Android~アンドロイド~
最近の日本のスマートフォン事情でいえば、殆どiphoneかAndroidと言っていい位ですね。なので私達は、iphone以外のスマートフォンを持っている人となら、色んな情報の交換が可能な状態という訳です。Android端末同士なら機種や通信会社が違っても大抵大丈夫です。Androidというスマートフォンなら基本は同じです。アプリを交換し合って楽しんだり、分からない事は聞いてどんどん覚えてしまって下さい。 もちろん、同じスマートフォンなのでiphoneユーザーに色々教えて貰うのもありですよ。ただ同じAndroidスマートフォンでも、OSのバーションや何か限定のアプリなどには注意して下さい。※本体に入っているOSのバージョンによって本体の性能が違います。それによって上手く作動するアプリと、作動しないアプリがあります。
『ガラパゴス携帯』の略で、日本の一般携帯電話を指します。着うた等を含むコンテンツ・絵文字・デコメ・デコ絵文字・赤外線・ワンセグ・お財布携帯など、日本の携帯電話は日本事情に対応して進化してきたので、それを『ガラパゴス島の独自の進化』とかけて、ガラパゴス携帯→ガラケーと呼ばれているのです。よくスマートフォンと今まで使ってきた携帯を分けて説明する時に多く使われています。日本の技術ってスゴイですね。
スマートフォンとガラケー
《スマートフォン》
私は、パソコンを殆ど使えない人に『スマートフォン買おうと思うんだけど?』と聞かれれば、ガラケーを勧めています。 スマートフォンを買ったはいいが使えない殆どの人は、パソコンを持っていなかったり、持っていてもよく分からない人が多いのですが、それも当然です。スマートフォンは『パソコンを携帯電話として持ち歩けるサイズにまで小さくしたもの』なのです。もしくは、もちろん単独でも十分使えますが、『パソコン本体に対する端末的な存在』という捉え方も強いかもしれません。ん… コンピュータの機能の中に、電話の機能が付いているとでもいいましょうか…。その為、多少のコンピュータ(IT)知識が必要となってきます。コンピュータの知識の差が、スマートフォンの知識の差になると言っても言い過ぎではないと私は思っています。
《サービス》
サービスが乏しいのも理由は同じだと思います。パソコンの世界では『問い合わせる前に出来る限り自分で調べる』のが当然です。ネットでさえ、いくつも紹介されている事を調べもしないで質問したりすると結構怒られます(笑) パソコンを使える人はパソコンで、持ってない人はスマートフォンで、分からない事は調べればいくらでもネット上に書き込まれています。重なったサービスは不要という事なのかもしれません。パソコンを使っていない人は分かりにくいのかもしれませんが、パソコンで分からない事を電話で直接問合せしようと思ったら、半日は潰す覚悟がないと問合せなんか出来ませんし、最近はユーザーの問合せに有料も多いです(笑)。だったらネット等で調べた方がよっぽど早いので、パソコンを使っている人は自然に自分で調べる癖がつくのかもしれませんね。
《ガラケー》
それに対してガラケーはあくまでも『携帯出来る電話機』です。その為コンピュータが使えない人でも便利に使えるように、機能・サービス・全てに配慮が行き届かせてあります。コンピューター(IT)の知識は殆ど必要ありません。
日本の携帯電話は便利過ぎる為、スマートフォンとの区別が付きにくいのかもしれませんが、この2つは根本的に違うんだ。と思っていれば間違いないです。
アプリ
『アプリ』はソフトウェアーの1つで、正式には『アプリケーションソフトウェアー』と言います。『App』と略されて表示されている時もあります。その中で最初からインストールされているものを『プリインアプリ』と言います。プリインとは『Pre install』『前もって+インストール』で、事前にイントールされているアプリを指します。アンドロイド端末に必要なもの、取りあえずお試し感覚で使えそうなアプリが最初からいくつかプリインストールされています。 スマートフォンでは、ガラケーの様に色んな機能が何でも最初から付いている訳ではありません。自分が欲しい機能を持ったアプリを『Androidマーケット』からダウンロードして手に入れて下さい。 無料・有料と色々ありますが、殆どの有料アプリはお試しの無料版が出ているので、無料版で試して良かったら有料版を買うようにして下さい。
インストールがあれば『アンイントール』があります。使わなくなったアプリはアンインストールして削除して下さい。増えてくると訳が分からなくなってきてしまいますし、容量の無駄です。ただプリインアプリに関してはアンインストールが出来ない事があります。これは端末に必要なアプリをアンインストールさせない為です。出来る方法もありますが、それはもうちょっと覚えてからにした方がいいですね。
アプリは頻繁にするもの、あまりしないもので差はありますが、『バージョンアップ』がされます。これはアプリの作者さん(デベロッパーと言われています)が、そのアプリの不具合を調整したり、機能を追加する度にされます。その事で使いやすくなったり、逆に使いにくくなったりしますので、大切なアプリは手動で、あまり気にしない様なアプリは自動でバージョンアップさせるといいと思います。後、元々手動でしかバージョンアップ出来ないアプリもありますので、『マイアプリ』は時々チェックした方がいいですね。『マイアプリ』はAndroidマーケットから見る事が出来ます。
アプリを使っていると英語表記のものが少なくなく、困っている方も多いと思います。スマートフォンのアプリは『iモードサイト』などと違ってグローバルです。世界中でアプリが作られ、それを皆が利用出来ます。日本語対応ではないものが多いのは当然の事なのです。基本、ネットや翻訳機などで調べるしかありませんが、徐々に日本語対応のアプリも増えてきているので、選んで使うのもいいと思います。
別にOSの説明をさらにこでに書きたいのではありません。何が言いたいのかというと…、アプリには機種またはOSのバージョンに、合うもの合わないものがあります。今まで使えていたのにバージョンアップしたら使えなくなっちゃったとか、いいと思って入れたのに全く使えないとか(操作方法が分からないのは別問題です…)、そんな時はアンインストールすればいいだけですが、一応そんな事がないように、自分の端末のOSのバージョンは覚えておいて、アプリの説明やユーザーレビューに使えないような事が書かれていたら、一旦バージョンアップは見送って下さい。次のバージョンアップで修正されてから入れればそれでいいのです。例えばGalaxy s SC-02Bの『OS』は現在Android2.2ですが、この『2.2』という数字がありますね。これは覚えておくようにという事です。
ウィジェット
アプリマーケットを見ていると時々、『ウィジェット』と書かれたアプリがあります。これは天気予報・時計・電卓・簡単なゲーム・株式チェックなど色々ですが、ホーム画面上で動く小さなアプリ…上手く簡単に言えないですね… 常に動いて、時計を表示してくれたり、天気予報やニュースをホーム画面で表示してくれる便利なアプリと言えば分かりやすいですかね。本当はもう少し幅開く捉えるといいのですが、多くはそういうホーム上で動いてくれるアプリを指してるので、その辺りは使っているうち徐々に分かってくるでしょう。ただ常に裏で動いている事が多い為、沢山使い過ぎると電池の消耗もします。必要な情報を選んでダウンロードしてみて下さい。
アプリを切る
アプリをきちんと終了しないと、アプリは動き続けます… 最近電池の減りが早いな…と思っている初心者の皆さん。アプリ切っていますか? Galaxy sの方、ホームボタン長押しで『タスクマネージャ』が出ます。『タスクマネージャ』をタップ→『起動中のアプリ』で使っていないアプリは最後に必ず終了させて下さい。こういうアプリを、自動で切ってくれるアプリも存在しますが、アプリには切っていいものと悪いものがあります。もう少し覚えてから入れてもいいと思います。
スマートフォンとパソコン
別にパソコンを持っていないとスマートフォンが使えない訳ではありません。ただパソコンを持っていない人と、持っている人、同じようにスマートフォンを使えるかと言えばNOです。パソコンを使いこなしている人と、あまり使えない人のスマートフォンでは、便利さに同じ機種とは思えない程の違いが出てくるのも間違いないです。でも逆を言えばそれだけですね。
例えば同期というものがあります。同期をすると、パソコンと端末の内容を揃える事が出来ます。パソコンで内容を変更すれば、携帯での内容も自動で変わりますし、逆に携帯で変更すればパソコンの内容も自動で更新されます。よく使うもので…例えば、カレンダーなどの予定や電話帳のなどの面倒な編集は全てパソコンでやってしまえば、端末の方でも自動更新してくれるので本当に楽です。しかも同期は、自然にデータのバックアップにもなりますのでその辺りも助かります。
写真・音楽・サイトのブックマークなんかも使えます。とにかくパソコンに溜め込んで来たあらゆる情報のその殆どを、スマートフォンで見ようと思えば見れますし聞けますので、音楽にしたって何にしたって、パソコンから携帯に繋げるだけでいつでも持ち歩く事が可能です。パソコンを上手に使っている人程、携帯にそれほどデータを溜めずに、莫大な情報を携帯に持っているはずですよ。
ちなみに他は知りませんが、今の所docomoスマートフォンには『電話帳お預かりサービス』などがありません。電話帳のデータを気にするユーザはgoogle電話帳でパソコンと同期し、データが紛失しない様にしています。パソコンをお持ちでないユーザーも念の為、google電話帳に入れておく事をお勧めします。そうしておけばデータを紛失した場合でも、友達のパソコンを借りてデータを取り戻す事が可能です。後…そうですね… OSのアップグレードにもインターネットの繋がっているパソコンが必要ですね。でも持っていない人の為に通信業者(docomo/au/SoftBankなど)で対応してくれるみたいなので、その時は聞いてみるといいと思います。※docomoで電話帳バックアップサービスが開始されたようですね。ただ不具合が発生しているみたいなので、落ち着いた頃記事を書き換える事にします。
私はパソコンが無いと不便さ100点満点な為、パソコンを使った事がない人が、パソコンが無い事でどのような不便を感じるのか正直よく分かりません…(-_-;)。 ただ私のような者が感じる程、実はそんなに不便ではないのかもしれないと思います。 だって、アプリの殆どがスマートフォン単独で使えるようにはなっていますしインターネットも見れます。それなりのサービスもあるみたいだし、パソコンなど無くとも十分楽しむ事は可能だと思います。逆にそっちの方が多いですよね。便利なアプリは沢山ありますので、パソコンが無いならないで難しく考えなくても、それなりに楽しく便利に使えればいいだけですね♪
パソコンにバックアップが出来ないなら、本体やSDカードは十分大事に扱って下さい。消えたら終わりです…。
上手く説明出来ませんで申し訳ないですが、何となくスマートフォンについて分かりました? 知識の少ない私のような者が、複雑なIT用語を簡単な言葉に直すの難しいですね…(T_T) いくらいじっても簡単に説明出来ません… しかも微妙でスミマセン…。 ただ、『スマートフォン=携帯電話サイズのパソコン』・『ガラケー=便利な携帯電話』だと思ってみれば、色々なサービスの差や、パソコン苦手な人の多くがスマートフォンを中々理解出来ない理由も分かってくると思います。苦手なものは買ったからと言って、すぐに得意になる訳ではありませんが、それでもガラケーの延長上という考えをやめて、調べるようになれば使えるようにもなるはずです。使わないで捨てておいちゃ勿体ないです。 IT関係なら分からない事は恥ずかしくないでしょ? 私も含めて分からない人も多いはずです(笑)。簡単な操作は周りの友達に、難しい事は得意な人に、聞いたり調べたりして少しずつ使って行きましょう♪
スマートフォン超初心者です第2回
もくじに戻る